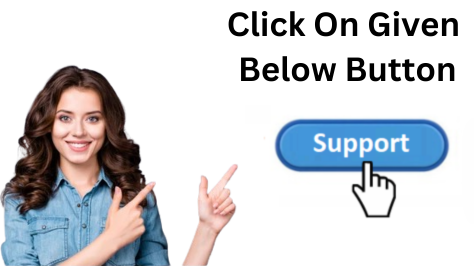Click On the below button for Resolve your problem:
If you're experiencing issues with your Zubie device and it’s Zubie Not Working as expected, don’t panic. Zubie is a reliable vehicle tracking and diagnostics tool, but like any tech device, it can run into occasional glitches. Whether it's a connectivity issue, a hardware problem, or something else, there are several simple troubleshooting steps you can take to resolve the issue.
In this article, we’ll walk you through common reasons why Zubie not working and how to fix them.
1. Check the Device’s Power Source
One of the most common reasons for a Zubie not working issue is that the device isn’t properly powered. The Zubie device connects to your vehicle's OBD-II port, but if the power supply is interrupted or the device is improperly installed, it won’t function correctly.
Solution:
- Ensure that the Zubie device is securely plugged into your vehicle’s OBD-II port, usually located beneath the dashboard near the driver’s seat.
- Check for any loose connections or signs of damage to the device or port.
- If you're using a Zubie device with an external power source (like a charger), verify that it’s properly connected and supplying power.
2. Verify the OBD-II Port is Functional
If the Zubie device is not turning on or responding, the issue may lie with the vehicle’s OBD-II port. This port is responsible for communicating with the vehicle’s diagnostic system, and if there’s an issue with the port itself, Zubie won’t be able to work.
Solution:
- Try plugging in another OBD-II device to check if the port is functioning. If the other device doesn’t work either, the issue may be with the port.
- Inspect the OBD-II port for any dirt, debris, or damage that could interfere with the connection.
- If you suspect the port is malfunctioning, you may need to have it repaired by a professional mechanic.
3. Check the Zubie App and Account Settings
In some cases, Zubie not working could be a result of problems with the Zubie app or your account settings. If the app isn't syncing properly or there's an issue with your Zubie account, you may not be able to view your vehicle's data.
Solution:
- Open the Zubie app and check if it’s up-to-date. Make sure you’re using the latest version of the app for your device (iOS or Android).
- Log out and then log back into your account to refresh your connection with the Zubie device.
- Ensure that Bluetooth (if applicable) or cellular data is enabled and functioning on your smartphone.
- Check your account settings to ensure your Zubie device is correctly linked to your profile.
4. Check Your Vehicle’s Compatibility
Zubie works with most vehicles built after 1996 that are equipped with an OBD-II port. However, not all vehicles are fully compatible with all features of the Zubie system. If your vehicle is older or has a non-standard OBD-II port, this could be why Zubie not working properly.
Solution:
- Verify your vehicle's year, make, and model to ensure it’s compatible with the Zubie device.
- Check the Zubie website or user manual for a list of supported vehicles and see if yours is listed.
- If your vehicle is older or doesn’t have full OBD-II compatibility, you may need to contact Zubie support for further assistance.
5. Reset the Zubie Device
If none of the previous solutions work, you can try performing a factory reset on your Zubie device. This will erase all current settings and data, and give the device a fresh start.
Solution:
- Locate the reset button on your Zubie device (this might require using a small pin or paperclip).
- Press and hold the reset button for about 10-15 seconds.
- After the reset, re-pair the Zubie device with your vehicle and app.
6. Update the Firmware
Outdated firmware can sometimes cause functionality issues with your Zubie device. If you haven’t updated your device in a while, it may be worth checking for the latest firmware update.
Solution:
- Check the Zubie app or the Zubie website for any available firmware updates for your device.
- Follow the instructions provided to update the firmware. In some cases, updates are installed automatically when the device is connected to the app.
7. Contact Zubie Support
If you've tried all of the above troubleshooting steps and your Zubie is still not working, it may be time to contact Zubie customer support. They can help diagnose the issue and provide more advanced solutions, such as replacement if your device is defective.
Solution:
- Visit the Zubie website and navigate to their support section for contact details.
- Provide them with information about your device, vehicle, and any troubleshooting steps you’ve already tried.
Conclusion
If your Zubie not working properly, don’t worry—it’s often a simple fix. By following the troubleshooting tips above, you can get your Zubie device back up and running quickly. Start with basic checks like ensuring a secure power connection, verify your app and account settings, and check for any firmware updates. If the issue persists, Zubie support is always available to help.